
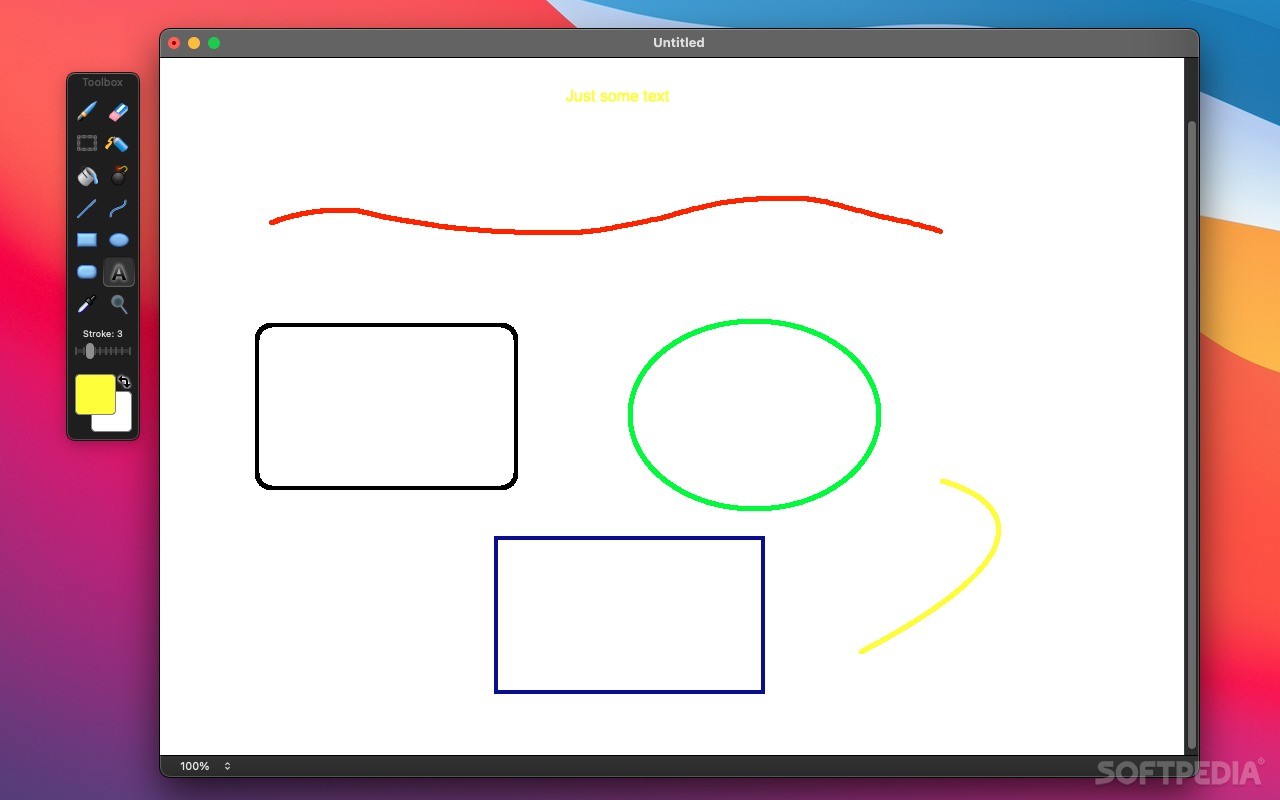
Merging CellsĪ cell merge converts selected cells into a single cell. For more information, refer to Working with Conditional Formatting. You can also format data bars to appear within the cell, making a concise bar graph within a worksheet. For example, in a list of numbers ranging from 1 to 10, you can format cells with data closer to 1 to have red fill color, and cells with numbers closer to 10 to have green fill color. Under Borders, from the Border Type pull-down menu, select No Border.Ĭonditional Formatting allows you to format cells depending on how their data relates to other data. Select the cell(s) whose borders you want to delete. Under Borders, from the Border Style pull-down menu, select the desired style. Under Borders, from the Border Color pull-down menu, select the desired color. Under Borders, from the Border Type pull-down menu, select the desired border. Select the cell(s) whose borders you want to format. To make certain cells stand out in the worksheet, you may want to format a cell's borders. The cell is filled with the desired color. Under Shading, from the Fill Color pull-down menu, select the desired color. If the Borders and Shading section is not expanded, click it. Select the cell(s) you want to fill with color. It can easily be applied to your workbook. Filling Cells with ColorĬells can be filled with color to highlight or emphasize cell contents. For more information, refer to Formatting Numbers. Excel also provides many number formats, allowing you to standardize how numbers will appear in your document. There are many options available to customize your Excel workbook, which can make the worksheet easier to read. In Excel 2008, every cell can be formatted differently. This article is based on legacy software. (Archives) Microsoft Excel 2007: Formatting Cells Mac


 0 kommentar(er)
0 kommentar(er)
